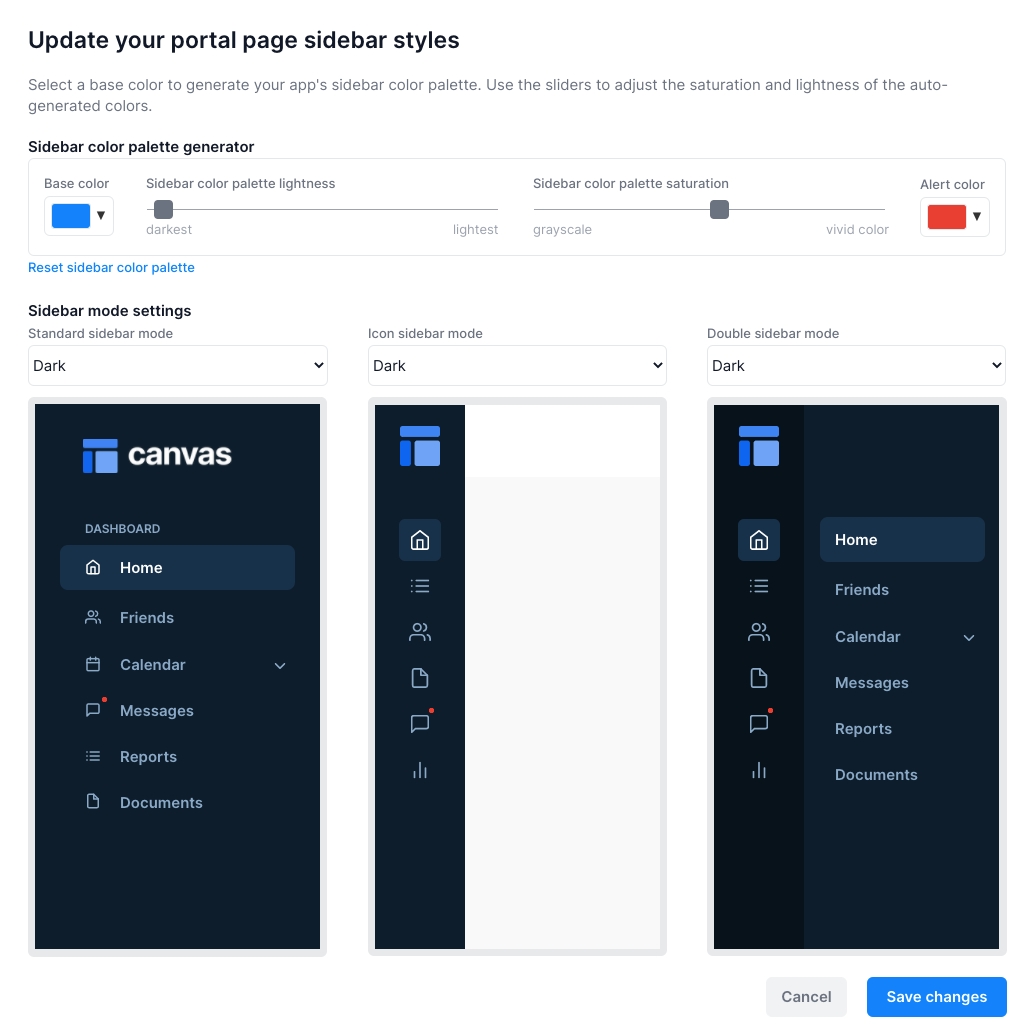The "Update your portal page sidebar styles" within the "Branding" tab of the admin portal allows you to generate a custom color palette for your app's sidebars based on a single base color. You can also adjust the modes of each sidebar type from "dark" to "light" mode within this popup.
Change the base color used to create your sidebar color palette. This base color is usually your app's primary color.
Use the sliders to adjust the lightness and saturation of the autogenerated colors. If your base color is red, pink, or orange, it is likely that you will want to first increase the lightness and then increase the saturation to make the colors look brighter and more vivid.
After you change the base color, the alert color will be set to the base color's complementary color. For example, if you select orange as your base color, the alert color will be blue. You can override the alert color with any color.
You can change the mode of each type of portal page using the "mode" dropdowns above each sidebar preview within the popup. Changing a portal page's mode from "Dark" to "Light" and then clicking save will change that type of portal page template's colors to display that style when the page is loaded. For example, if your icon portal page template is set to "Light", and you have an icon sidebar portal page somewhere in your app, that sidebar will be set to "Light" mode colors when viewing that page in preview mode.
You can also programmatically change the mode by adjusting the "var - sidebar mode" within that page template's "Hidden Variables" popup.
The Canvas Base Template includes the "Standard" portal page design within the app's admin portal. You can add the "Icon" and "Double" sidebar portal page designs using the Canvas extension.