Marketing Pages
Expand your application by adding marketing pages to your template using the Canvas Extension.
By default, your Canvas template will come with five Bubble marketing pages — the index or SaaS landing page (home1), Marketplace landing page (home2), Simple landing page (home3), about and pricing pages.
Installing the Chrome Extension
In order to be able to add Bubble marketing pages and blocks to your Canvas template be sure to install the Chrome extension.
With the Canvas Chrome extension installed, please follow the instructions below:
In your Chrome browser, click on the puzzle icon in the upper right corner
Find Canvas by Airdev and click on the pin next to it to pin it to your Chrome browser for easy access

Click the Canvas icon to open and close the extension
Adding a new Bubble marketing page
With the Canvas extension open, click on 'Pages' to open the library of Bubble page templates.
From the Pages subtabs, select Marketing to filter on marketing page templates only.

Basic Marketing Page Template
To build your marketing page from scratch, you should select this page template. You can further customize it by using the Canvas extension to add more marketing blocks and Canvas elements.
Duplicate a marketing page in the Base template
Go to your Bubble editor and select "Add a new page" from the page dropdown in the upper left corner. From there, simply create a new page by cloning one of the marketing pages in your app.
When using this method, please be sure to add a new option to the Bubble Pages option set. You will need to set this option up with the correct privacy and role permissions for each Bubble marketing page you add to your application.
Customizing your Bubble marketing page
With the Canvas extension open, click on 'Blocks' to open the library of Bubble block templates.
From the 'select category' dropdown, select Marketing Blocks to filter on marketing block templates only.
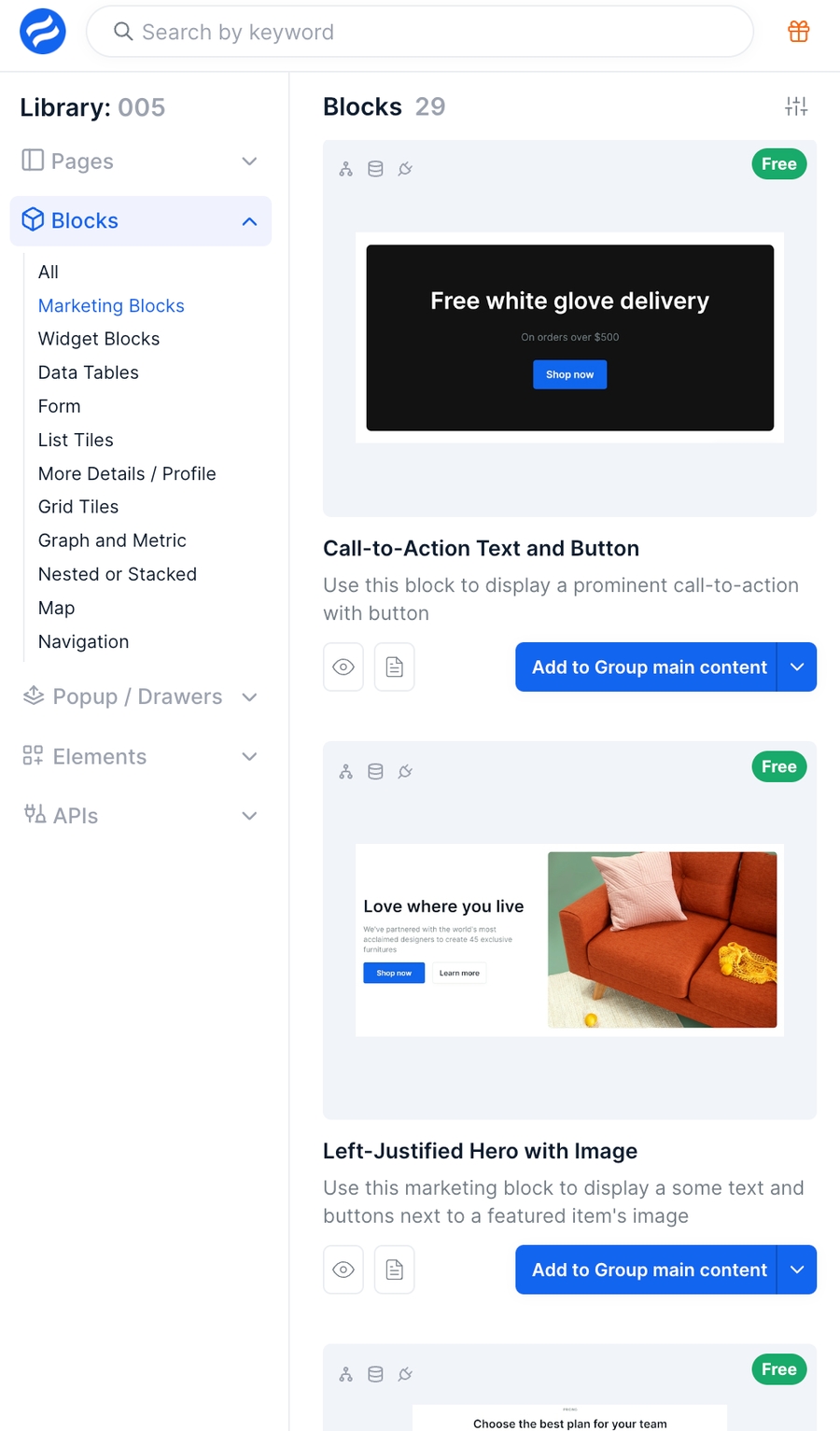 From the 'Add to' button dropdown, select the group that you would like to add the marketing block to.
From the 'Add to' button dropdown, select the group that you would like to add the marketing block to.
Alternatively, you can copy and paste a marketing block from another marketing page in your app and paste it to any other marketing pages.
FAQs
How can I set a Bubble marketing page as my application's new index page?
In your Bubble editor, go to the Bubble marketing page you want to set as your new index page. Click on 'Edit' in the top bar and from the dropdown, select 'Make this page the new index'.
The original Canvas index page includes various workflows for index page redirections. Make sure you copy those workflows to your new index page.
My Bubble page name for my marketing page in the Bubble editor is different from the name under the Metadata tab > Pages subtab in the Admin portal. Why don't the two page names match?
As an admin, you'll be able to view all the Bubble pages in your Canvas app from Metadata tab > Pages subtab in the admin portal. The unique paths for your pages here should match the actual page names in your Bubble editor.
We use the 'Bubble Pages' option set to manage a user's permission to view a specific page. If you change the name of a Bubble page in the Bubble editor then you would need to go to the Data tab > Option sets > Bubble Pages option set > Update the display name for the page to match.

How can I customize the SEO settings for my Bubble marketing pages?
All Bubble pages in your Canvas app will use default SEO tags set in the Admin portal under Branding > Default SEO/Social Tags. To customize SEO tags for a specific page, you would need to go to the page in your Bubble editor and open the page's property inspector.
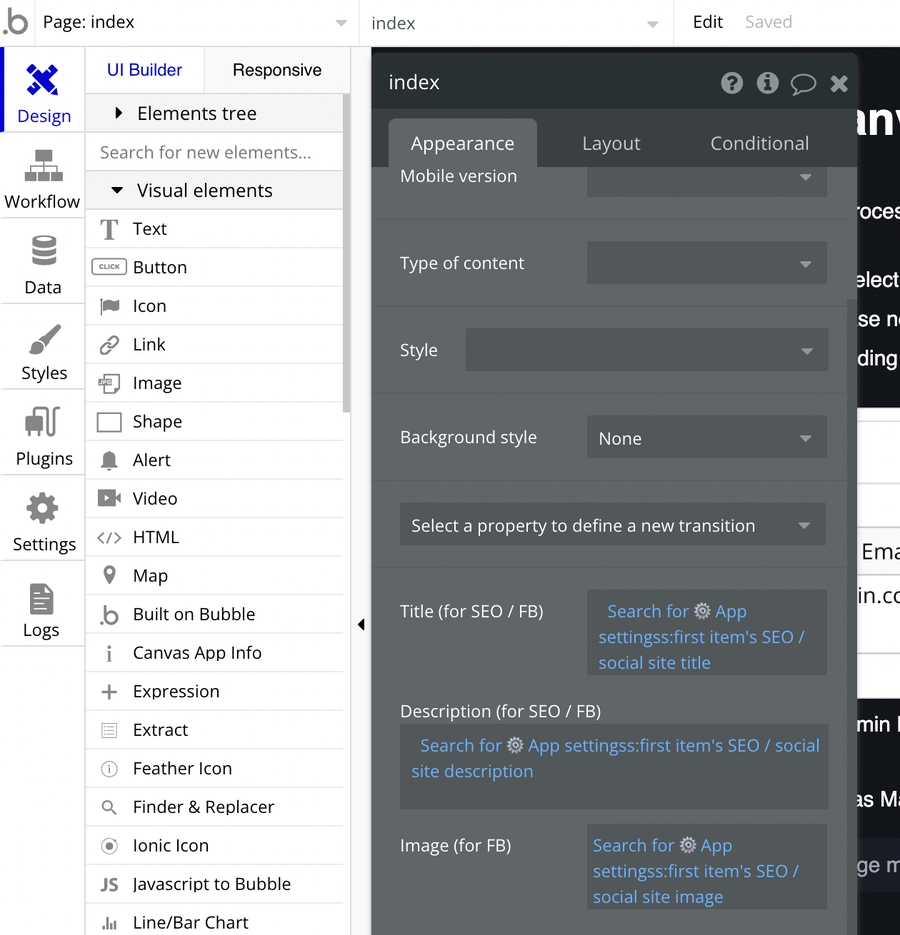
Was this helpful?